Application permissions (server to server)
The app registration instructions showed how to set up an app that requires a user to login for authentication
This page illustrates how to create an app registration that does not need user interaction and can be run on a server
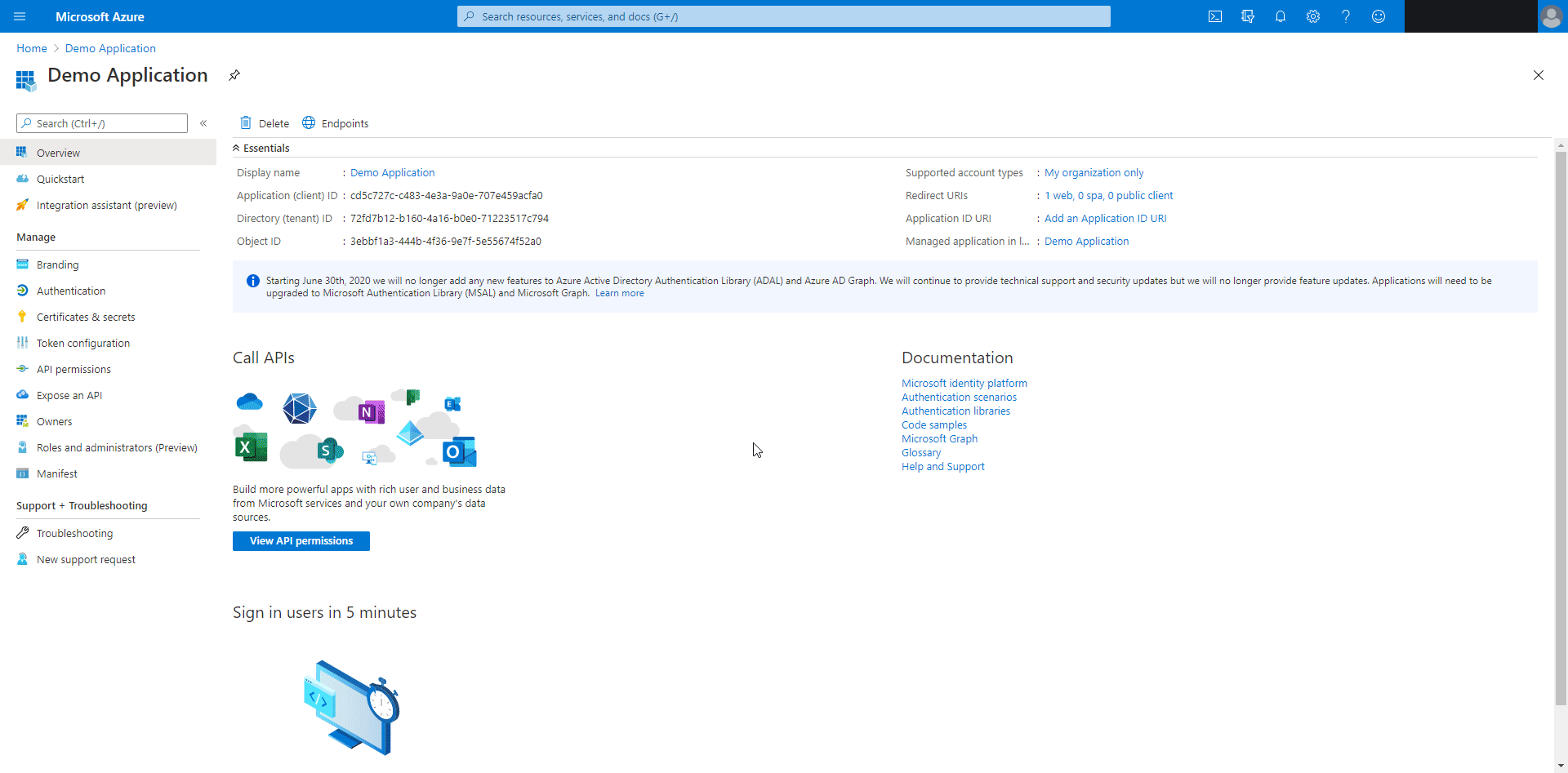
Add Customer Insights API Permissions
On your App registration, navigate to the API permissions tab
Click Add a permission, select the APIs my organization uses tab in the side-panel, and search for and select Dynamics 365 AI for Customer Insights.
For the permission type, select Application permissions, expand and check the api.access permission, and click the Add permissions button
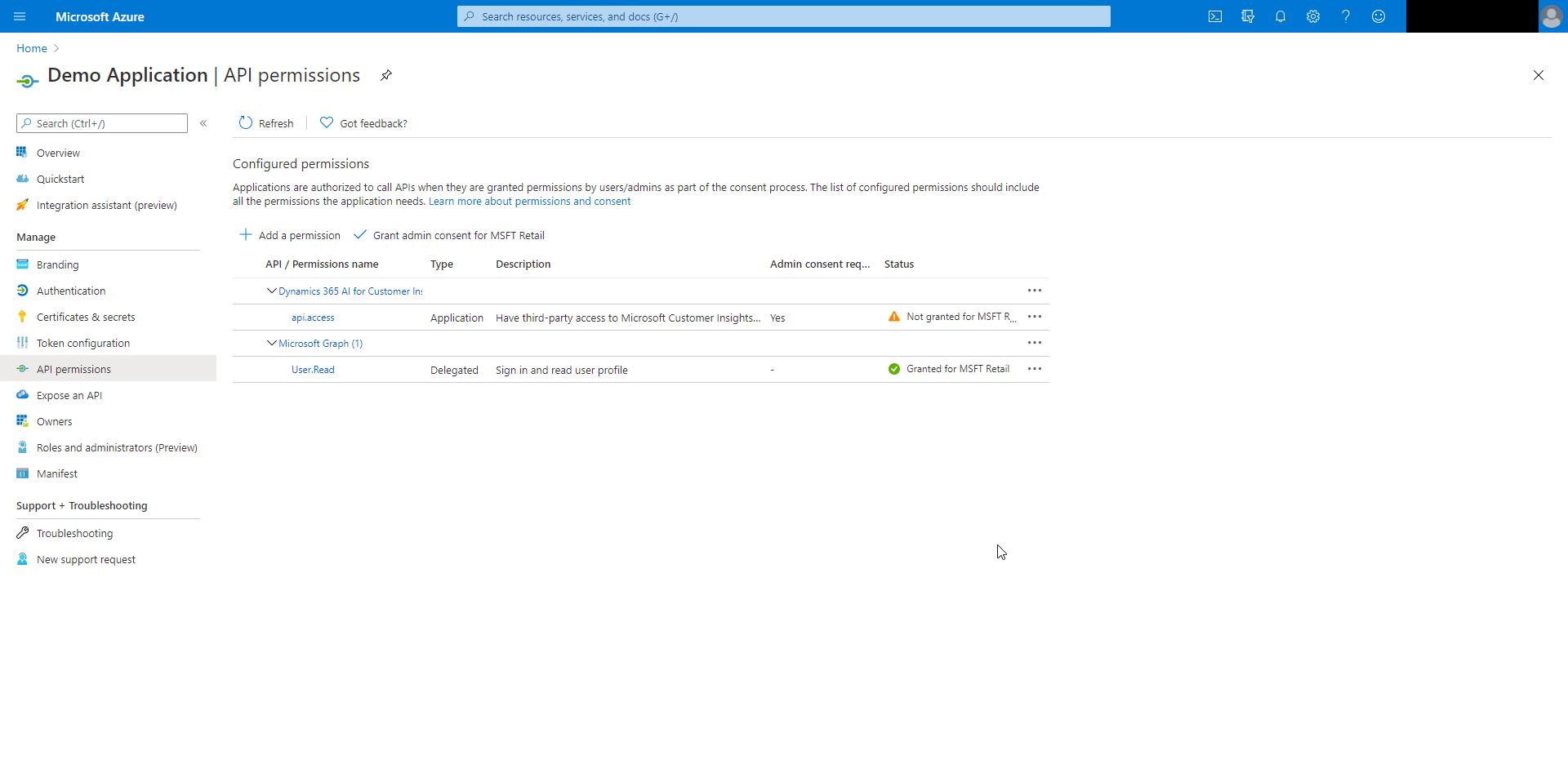
Granting admin consent
Navigate back to your App registration's API permissions page
Click the Grant admin consent for... button
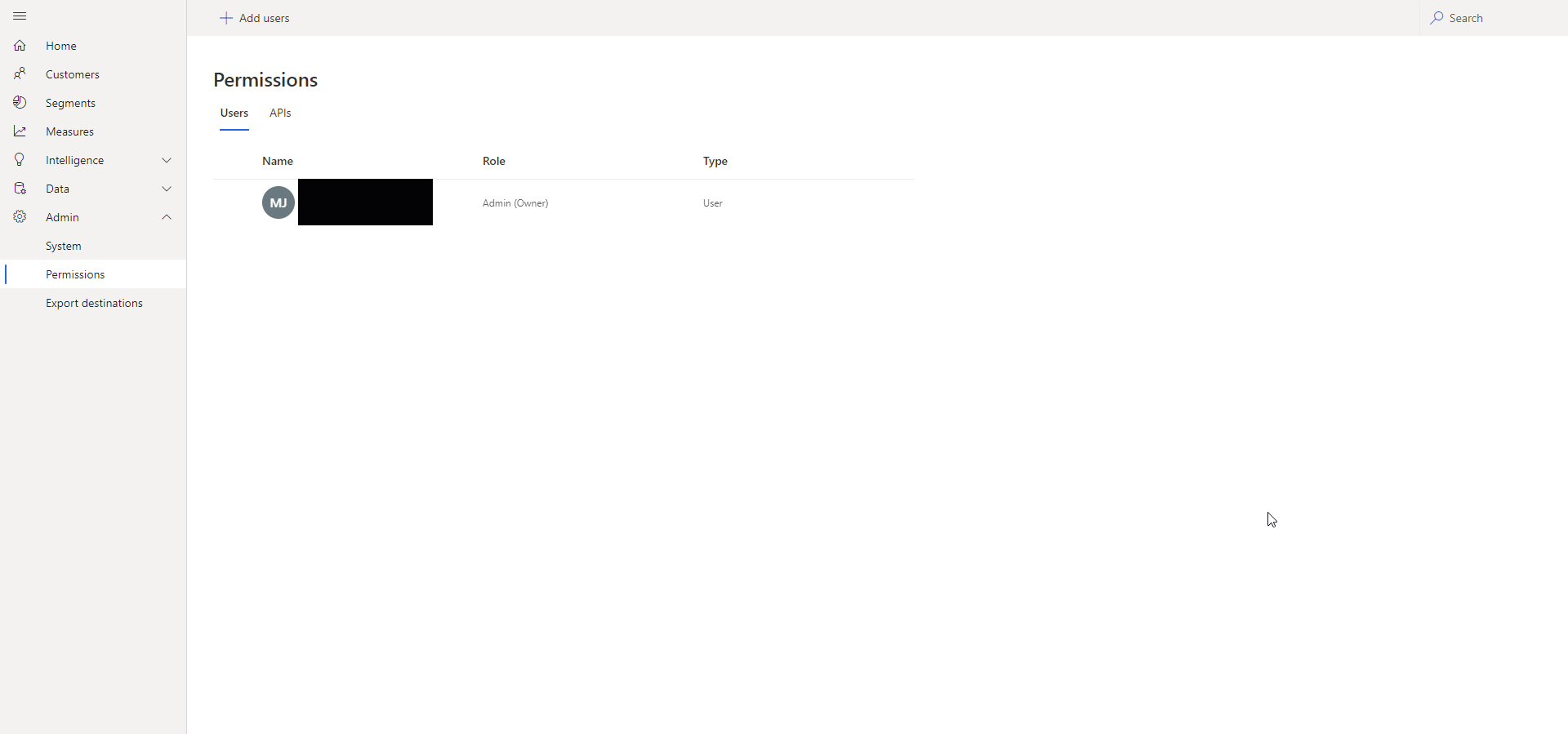
Add App registration to Customer Insights environment Users
Finally, we must add the App registration as a User of the Customer Insights environment.
Navigate to the Permissions page's Users tab and click Add users.
In the search, enter the name of your App registration, select the App registration from the search results, and click Save.
Next steps
Your app registration is now ready to use
You can use the Application/Client ID for this app registration (on the Overview page) with the Microsoft Authentication Library (MSAL) to obtain a bearer token to send with your request to the API
More information about how to use MSAL can be found here
For information on using the API via the Customer Insights client libraries, check out our instructions here